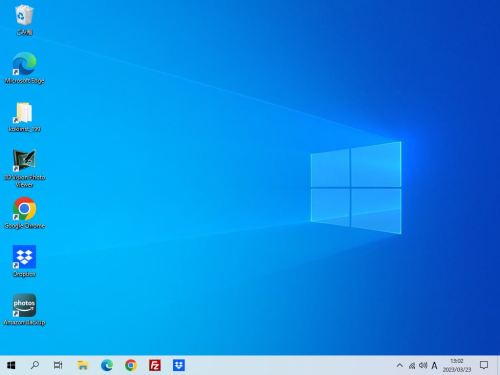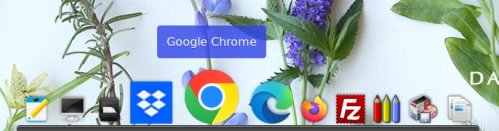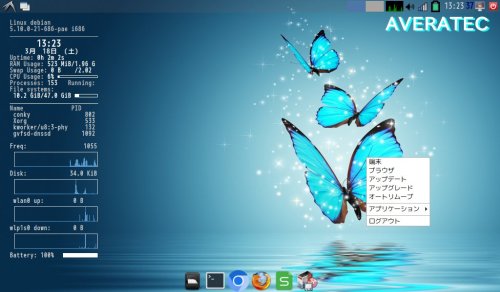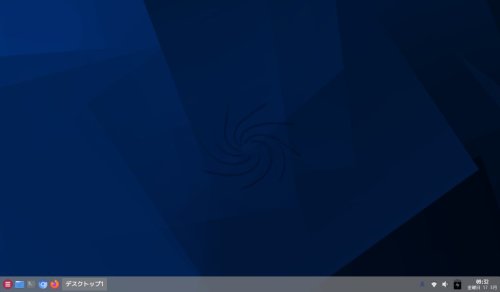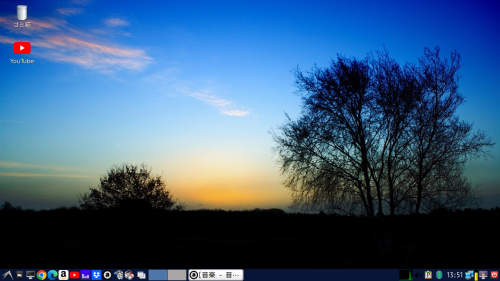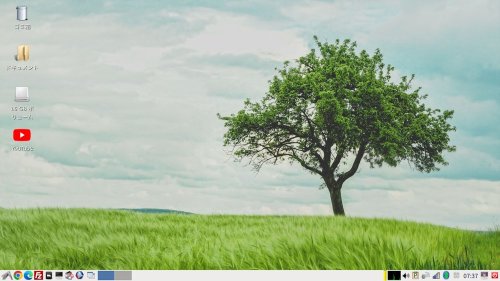Debian non-free版をネットインストールしました。
バッファローのWLI-UC-GNMと言う無線LAN子機を古いi3デスクトップで愛用しているのですが、発熱が気になるのでTP-Link TL-WN725NをAmazonにて購入した。
以前も購入して今は2階の古いi7Windows10デスクトップで愛用している。
確かLinuxでも使えるはずと思って購入した。
ノートPCでは内蔵無線LANが当たり前になり、デスクトップでしかこう言った無線LAN子機は滅多に購入する事は無くなった。
TP-Link TL-WN725NはWindows10側では挿すだけで認識して使えたのだが、WattOSでは認識しなかった。
今は引退したHP Compaq d✕6120st普通に使えたはずなのだが、Linuxで挿すだけ認識しないと私には難しい。
調べて見るとドライバはちゃんとfirmwareに入っているはずなのだが何故かわからない。
TP-Link TL-WN725Nはちょっと癖があるので挿し直すだけで何とかなったかもしれないがその時は考えが及ばなかった。
Ubuntu 18.04でUSB無線子機TP-Link TL-WN725Nを使うを参考にして作業すると上手く言ったが不安定で感度が悪い。
Debian non-free版のネットインストールで使うとちゃんと認識されて使えると情報があったので重い腰を上げてやってみる事にした。
今はWin10がメインになっているのでWin10が上手くなっているれば問題ないが、気になるとやらずにいられない。
悪い癖だ。
ここからfirmware-11.6.0-amd64-netinst.isoダウンロードしました。
ネットインストールはUnetbuutinが使えないのでWattOSにbraseroをインストールしてDVDに焼きました。
マルチライターならいけるかもしれませんが、とても時間がかかるので円盤に焼くのが一番と思いました。
インストールがCalamaresではないので少し難易度が高いがグラフィックインストーラーを使うと以前よりは簡単になっています。
言語を日本語に設定するとガイダンスに従いながらやれば大丈夫。
問題はTP-Link TL-WN725Nは認識する物の接続出来ず。
結局WLI-UC-GNMに挿し替えてインストール。
ここで重要なのはrootパスワードの設定は空欄にしないとsudoが使えない。
ソフトウェアの選択ではLXDEを選びました。(多分)
しばらく時間が掛かってインストール完了。
再起動するとGnomeである。
あれ?
LXDEを入れたはずだが何で?
そう言う仕様なのか?それともデフォでGnomeにチェックが入っていたのを見落としていたか?
今となっては謎である。
一応操作は問題ないが、豪華でグラフィカルなコンポジットマネージャのせいか我が家で最古のPCパーツのモニターには重荷のようで画面がちらつく。
ログアウトしてみると、LXDEでのログインが可能だったのでLXDEへ。
デスクトップ環境をLXDEにしてもアプリ群はGnome用がてんこ盛り入っている。
ストレージ的に大丈夫そうなのでその辺は放置。
因みにインストール後にTP-Link TL-WN725Nへ差し替えてみるとバッチリ認識。
安定的に使えうようになり、感度も良い。
だがしかし。
よく思い出してみればHP Compaq d✕6120stで使っていた時に普通にLive版をインストールして問題なく使っていた。
はてさてTP-Link TL-WN725NはWattOSと相性が悪かったのか?
挿し直せば認識したのか?
新規インストール時に使わないと安定しないのかこの辺は謎のまま。
インストールして見た感想はネットインストールは色々debianのややこしい部分が残っていて面倒である。
デスクトップ環境を色々入れたいとか何か理由がない限りはLive版を入れた方が無難である。
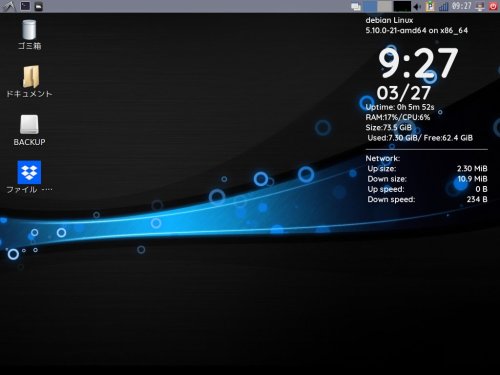
画像は設定完了後。
インストールしたアプリはいつものChrmeやEdge、Gdebi、mtpaint等々。
どこまでデフォで入っていたかその他は忘れました。
あとはConkyですな。
今回はconky-allをインストールしました。
↓のコマンドを打つ。
cp /etc/conky/conky.conf /home/ユーザー名/.conkyrc
隠しファイルを表示するにしてホームフォルダに出来た.conkyrcファイルを編集する。
設定→LXSession のデフォルトのアプリケーション→自動立ち上げ↓を追加する。
@conky -p 15(数字の部分は環境に応じて変える)
これで再起動後表示される。
今回はソースを公開する。
ここに
ファイルをアップしたので気になる方は見て下され。
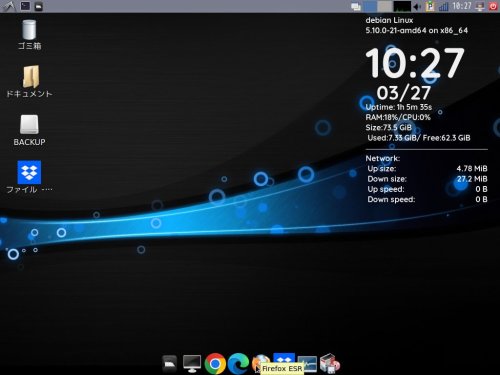
後はデフォのLxpanelは上へ変更。
下にもう一つ追加してカーソルと当てると出現するドック風にした。
高度な設定で使わない時は最小化するにチェックを入れると、通常は隠れている。
と色々手を加えた訳でありますが、すっかりWin10が使いやすくなったPCで今年新しいDebianリリースと言うこの時に今更のDebian11を使うかは謎?
以前も購入して今は2階の古いi7Windows10デスクトップで愛用している。
確かLinuxでも使えるはずと思って購入した。
ノートPCでは内蔵無線LANが当たり前になり、デスクトップでしかこう言った無線LAN子機は滅多に購入する事は無くなった。
TP-Link TL-WN725NはWindows10側では挿すだけで認識して使えたのだが、WattOSでは認識しなかった。
今は引退したHP Compaq d✕6120st普通に使えたはずなのだが、Linuxで挿すだけ認識しないと私には難しい。
調べて見るとドライバはちゃんとfirmwareに入っているはずなのだが何故かわからない。
TP-Link TL-WN725Nはちょっと癖があるので挿し直すだけで何とかなったかもしれないがその時は考えが及ばなかった。
Ubuntu 18.04でUSB無線子機TP-Link TL-WN725Nを使うを参考にして作業すると上手く言ったが不安定で感度が悪い。
Debian non-free版のネットインストールで使うとちゃんと認識されて使えると情報があったので重い腰を上げてやってみる事にした。
今はWin10がメインになっているのでWin10が上手くなっているれば問題ないが、気になるとやらずにいられない。
悪い癖だ。
ここからfirmware-11.6.0-amd64-netinst.isoダウンロードしました。
ネットインストールはUnetbuutinが使えないのでWattOSにbraseroをインストールしてDVDに焼きました。
マルチライターならいけるかもしれませんが、とても時間がかかるので円盤に焼くのが一番と思いました。
インストールがCalamaresではないので少し難易度が高いがグラフィックインストーラーを使うと以前よりは簡単になっています。
言語を日本語に設定するとガイダンスに従いながらやれば大丈夫。
問題はTP-Link TL-WN725Nは認識する物の接続出来ず。
結局WLI-UC-GNMに挿し替えてインストール。
ここで重要なのはrootパスワードの設定は空欄にしないとsudoが使えない。
ソフトウェアの選択ではLXDEを選びました。(多分)
しばらく時間が掛かってインストール完了。
再起動するとGnomeである。
あれ?
LXDEを入れたはずだが何で?
そう言う仕様なのか?それともデフォでGnomeにチェックが入っていたのを見落としていたか?
今となっては謎である。
一応操作は問題ないが、豪華でグラフィカルなコンポジットマネージャのせいか我が家で最古のPCパーツのモニターには重荷のようで画面がちらつく。
ログアウトしてみると、LXDEでのログインが可能だったのでLXDEへ。
デスクトップ環境をLXDEにしてもアプリ群はGnome用がてんこ盛り入っている。
ストレージ的に大丈夫そうなのでその辺は放置。
因みにインストール後にTP-Link TL-WN725Nへ差し替えてみるとバッチリ認識。
安定的に使えうようになり、感度も良い。
だがしかし。
よく思い出してみればHP Compaq d✕6120stで使っていた時に普通にLive版をインストールして問題なく使っていた。
はてさてTP-Link TL-WN725NはWattOSと相性が悪かったのか?
挿し直せば認識したのか?
新規インストール時に使わないと安定しないのかこの辺は謎のまま。
インストールして見た感想はネットインストールは色々debianのややこしい部分が残っていて面倒である。
デスクトップ環境を色々入れたいとか何か理由がない限りはLive版を入れた方が無難である。
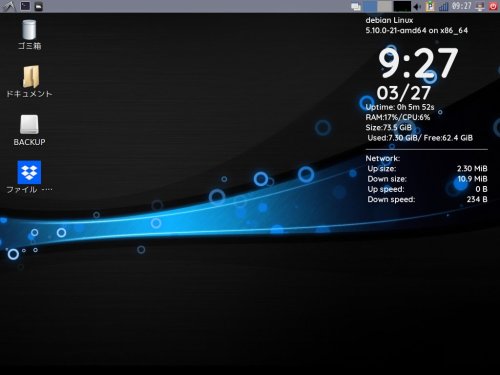
画像は設定完了後。
インストールしたアプリはいつものChrmeやEdge、Gdebi、mtpaint等々。
どこまでデフォで入っていたかその他は忘れました。
あとはConkyですな。
今回はconky-allをインストールしました。
↓のコマンドを打つ。
cp /etc/conky/conky.conf /home/ユーザー名/.conkyrc
隠しファイルを表示するにしてホームフォルダに出来た.conkyrcファイルを編集する。
設定→LXSession のデフォルトのアプリケーション→自動立ち上げ↓を追加する。
@conky -p 15(数字の部分は環境に応じて変える)
これで再起動後表示される。
今回はソースを公開する。
ここに
ファイルをアップしたので気になる方は見て下され。
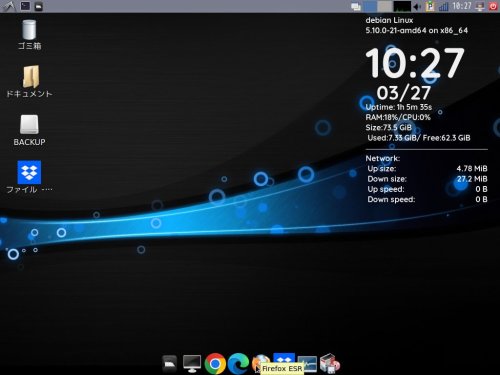
後はデフォのLxpanelは上へ変更。
下にもう一つ追加してカーソルと当てると出現するドック風にした。
高度な設定で使わない時は最小化するにチェックを入れると、通常は隠れている。
と色々手を加えた訳でありますが、すっかりWin10が使いやすくなったPCで今年新しいDebianリリースと言うこの時に今更のDebian11を使うかは謎?
Debian | comments (0) | -