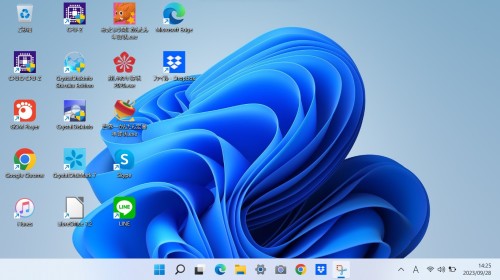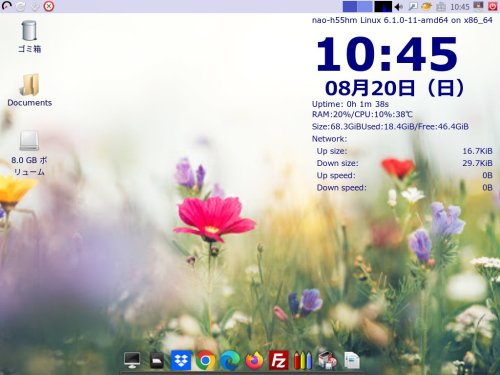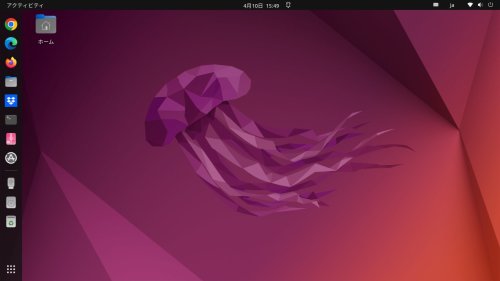Debian11から12へフルアップグレードしました
古いi3のデスクトップに入れていたDebian bullseyeをBookwormへフルアップグレードしました。
自分で書いたsidからBookwormへ変更した話を参考にやりました。
管理者権限でファイルマネージャーを開き(sudo pcmanfmで開いた)、/etc/aptのsources.listをテキストエディタで開き編集する。
↓な感じである。
deb http://deb.debian.org/debian/ bookworm non-free contrib main
deb-src http://deb.debian.org/debian/ bookworm non-free contrib main
deb http://deb.debian.org/debian/ bookworm-updates non-free contrib main
deb-src http://deb.debian.org/debian/ bookworm-updates non-free contrib main
deb http://security.debian.org/debian-security/ bookworm-security main contrib non-free
deb-src http://security.debian.org/debian-security/ bookworm-security non-free contrib main
deb http://deb.debian.org/debian/ bookworm-backports non-free contrib main
deb-src http://deb.debian.org/debian/ bookworm-backports non-free contrib main
deb http://ftp.jp.debian.org/debian/ bookworm main contrib non-free non-free-firmware
↓をする
sudo apt-get update
sudo apt full-upgrade
かなり長い時間掛かりました。
途中でミスったのか中途半端になったような。
Synaptic パッケージマネージャを起動してみるとエラーが出て何かコメント出ていたので、言うとおりに↓をターミナルにコマンド打つと続きが再開されました。
dpkg --configure -a

再起動すると問題なく起動しました。
ただ一つConkyの文字が赤い。
色々試したが改善せず。
試しに略式の色コード#fffを#ffffffへ変更すると直りました。
#fffは通用しなくなった模様です。
今の所問題なく使えています。
Debian | comments (0) | -